When you are saving a Word 2007 or 2010 file as a PDF, there is always a significant loss in image quality. Pictures look blurry, weathered or soft – quite simply unfit for a professional document. The objective of this site is to help your images look as good as possible when you’re saving from Word to PDF.
Compare the following images (click to expand):
The screenshot on the left shows a PDF that has been saved from Word at default settings. The one on the right shows a PDF saved at custom settings. Both screenshots have been taken using the same content, and at identical zoom and resolution settings. As you can see the one on the right looks much better. What’s more, we can make images in PDFs look even better when saving from Word!
How do you do it?
Step 1: Stop Word from compressing images
Step 2: Ensure maximum image quality while saving in Word
Step 3: Set Word's Acrobat settings to save images in high quality
Also check out:
Some products to make your life a lot easier
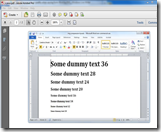

Do you have any similar recommendations for Publisher conversion to PDF?
ReplyDeleteSorry I don't :(
ReplyDeletehello, I could not follow the steps in MS 2007 ?
ReplyDeleteThis was a great and very detailed idea...certainly no one else came up with this, including CreateSpace. HOWEVER, it did not work for me apparently. It appears my images from my Word file STILL were compressed below 200 dpi when converting to PDF...or perhaps it's when uploading to CreateSpace...anyone?
ReplyDelete@Baharin very sorry for the late reply! Unfortunately I haven't tried this out in Word 2007. However, the steps should be fairly similar.
ReplyDelete@Paula Are you sure you saved your settings? This *could* be a CreateSpace issue however.
I'm using Microsoft Word for a Mac and am having trouble finding these same tools (in the File dropdown menu, there isn't an 'Options' choice, for instance). Any advice?
ReplyDeleteCan this procedure also be used to preserve image quality saving from a Word doc to a PNG file? Thanks for any answer.
ReplyDeleteFile → Save As → Save as Type: PDF; Tools → Compress Pictures... → (x) Print (220ppi)...
ReplyDeleteThank you so much! I have been struggling with my resume's photo, your explanations are spot on and did the job in a few mns!
ReplyDeleteThank you so much for these tips! Word was driving me crazy. You saved my professional graduate plan! Much love!
ReplyDeleteThanks. This blog saved my graduate research plan! Much Love
ReplyDelete