You can tweak the output quality of PDF files if you have Adobe Acrobat X Standard or Adobe Acrobat X Professional installed. What Acrobat does (among other very cool things) is that it hooks up Word with Adobe PDFMaker, and a corresponding Acrobat tab appears in the ribbon.

If you’re into the technical side of things - Adobe PDFMaker is a macro which passes jobs to Adobe Distiller, which in turn outputs PDFs according to the .joboptions file supplied by PDFMaker. The Acrobat tab is a COM object built as PDFMaker’s user interface in Word.
Hence, when you’re configuring settings under to Acrobat tab you’re actually creating a custom .joboptions file. To do so:
1. Click on the Acrobat tab to see relevant commands.
2. Click on Preferences. The Acrobat PDFMaker window will open.
3. Click on the Conversion Settings drop-down link (this is set to Standard by default). Select High Quality Print (or Press Quality if you’re primarily looking for superior print quality). Then click on Advanced Settings.
4. Next, click on Images in the left pane.
5a. Image-related settings will appear in the right pane. Change the Downsample method to Average Downsampling for both color and grayscale images if the images you insert in Word are mostly screenshots or diagrams. However, this should be set to Bicubic Downsampling if you mostly insert photographs.
5b. For both kinds of images I recommend setting Compression to Off, although in practice the end results don’t seem to be any different than having Compression and Image Quality set to Automatic (JPEG) and Maximum respectively. (Note: turning compression off hides the Image Quality drop-down list.)
6. Click on Fonts in the left panel. Font-related settings will appear in the right panel. Leave only the Embed all fonts option checked. This will force the saved PDF to use actual fonts under all circumstances, and generate a warning when this fails.
8. Click on Advanced in the left panel. In the right panel:
8a. Ensure Convert gradients to smooth shades is checked.
8b. Check Convert smooth lines to curves if your documents are usually going to have technical drawings with lots of curves (such as CAD images).
8c. Check Save original JPEG images in PDF if possible.
8d. Ensure Preserve EPS information from DSC is checked.
9. Click Save As at the bottom of the window.
10. Provide a File name for your custom .joboptions file, then click Save. From now on Adobe Distiller is going to use this file for creating PDFs.
Bonus tip: Consider saving different .joboptions files for your common document tasks – for example for documents with technical drawings, magazine pages, etc. Also, experiment with the different settings to see which suit you.
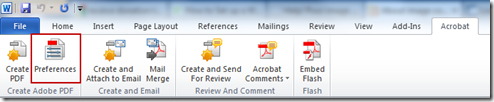
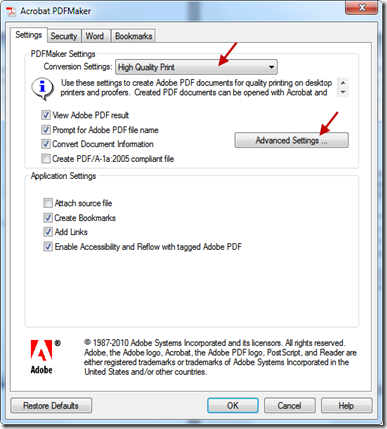





This is GREAT thanks heaps, but my new pdf crteated by following all this is around 150 M...any suggestions? :)
ReplyDeleteHi Kathy, you are likely getting such a huge file size because you are inserting large images in your Word file. Resize images in an image editor such as PhotoShop and THEN insert them. DON'T replace an existing image in your Word file (2010) - delete the existing image, and then insert the resized one. Typically you shouldn't insert images which are over 1 MB - ideally, try to keep them smaller.
ReplyDeleteProceed to save your Word document as a PDF. Next, open the PDF in Acrobat Pro and go to File > Save As. Try the 'Reduced Size...' and 'Optmized...' options and see which results in the smaller file size (with acceptable image quality) for you.
Hope this helps!
After reading tons of forum posts about how theres nothing you can do, I find this 3 part tutorial and it works great! Thank you so much!
ReplyDeleteThank you so much! I have tried so many different ways to keep the quality and nothing worked until I read this! You're awesome!
ReplyDeleteThanks guys :)
ReplyDeleteThank you. Trying it right now. This has been driving me insane. Have tried several different methods and each time my images were downsampled. I was about ready to give up. Can't tell you how many links and documents I have clicked on to get info, including CreateSpace, without success. The SAVE AS advice is priceless.
ReplyDelete