Even after you have unchecked the Do not compress images in file option (see my previous post), Word will still try to compress images during saving! To stop this from happening, do the following:
1. While saving your current file, instead of clicking Save (or pressing Ctrl+S), click on Save As (or press F12).
2. Once the Save As window appears, click on Tools.
3. From the Tools drop-down list click on Compress Pictures.
4a. Make sure Delete cropped areas of pictures is checked. Set the target output to Print (220 ppi).
4b. For Word 2007 users only: the Automatically perform basic compression on save option will additionally appear. Make sure it’s unchecked. Unfortunately, you will have to uncheck this option every time you save a file! That is, unless you follow step 6 below.
4c. Click OK to save your updated image compression settings.
5. Exit the Save As window by pressing Save to save your document, or Cancel to exit without saving. If you have Acrobat Professional installed, you can now proceed to configure image compression settings for PDF saves.
6. For Word 2007 users only: before you proceed with this step, please note that you should be extremely careful – modifying your registry incorrectly could have serious consequences on your operating system. However, if you stick to the following directions and don’t do anything else, there shouldn’t be any panic calls. (Besides, I’ll be providing backup instructions as well.)
6a. Close any open windows – browsers, Word, anything.
6b. Click on the Windows start button, then type regedit in the search box. Double-click on it when it appears.
6c. Older versions of Windows only: If you’re using an older version of Windows, instead of carrying out step 6b you’ll have to go to Start > Run and then type in regedit. Click OK.
6d. You may prompted with a dialogue box asking you whether or not you want to allow the Registry Editor to be able to make changes to your computer. Click Yes.
6e. Once the Registry Editor is open, it should look like the following screenshot. You can browse to registry entries by clicking on the folders in the left pane, as you would in Windows Explorer. Browse to HKEY_CURRENT_USER > Software > Microsoft > Office > 12.0 > Word > Options.
6f. Safety measure: once you’re there, right-click on the Options folder in the left pane (i.e. HKEY_CURRENT_USER > Software > Microsoft > Office > 12.0 > Word > Options), then click Export.
6g. Safety measure continued: The Export Registry File window will open. Select the location where you want to save your registry backup file; provide a file name; ensure you are saving as type Registration files (*.reg); select an export range (All backs up the entire registry, Selected branch backs up only the currently selected branch); then finally click Save. In case anything goes wrong, you can always always double-click and run the saved file to undo any changes you will be making in the following steps.
6h. Back to what we were doing. In the Registry Editor window right-click in the right pane, hover on New then left-click on DWORD (32-bit) Value.
6g. Name your DWORD value AutomaticPictureCompressionDefault as in the image below. Click on it when you’re done to save it.
6h. To ensure that your newly created DWORD has a value of 0, double-click and open it – it should look like the following screenshot. Click OK.
6i. Close the Registry Editor window. From now on Word 2007 won’t automatically compress images while saving files anymore.
Bonus tip: You can prevent automatic image compression in PowerPoint 2007 and Excel 2007 as well. To do so, in step 6e instead of browsing to
HKEY_CURRENT_USER > Software > Microsoft > Office >12.0 > Word > Options
For PowerPoint browse to:
HKEY_CURRENT_USER > Software > Microsoft > Office >12.0 > PowerPoint > Options
For Excel browse to:
HKEY_CURRENT_USER > Software > Microsoft > Office >12.0 > Excel > Options
The rest of the steps are the same. If you have Adobe Acrobat Professional installed, don’t forget to check out my following post for more on image compression.
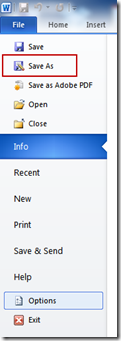
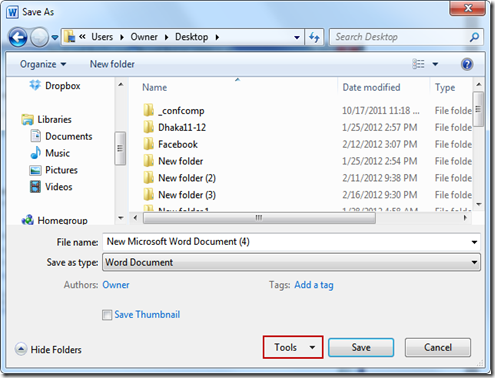
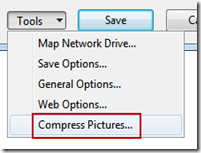
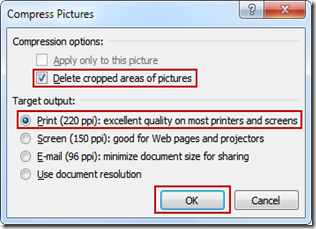



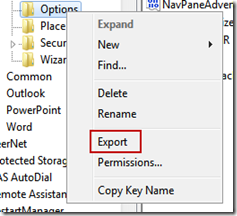

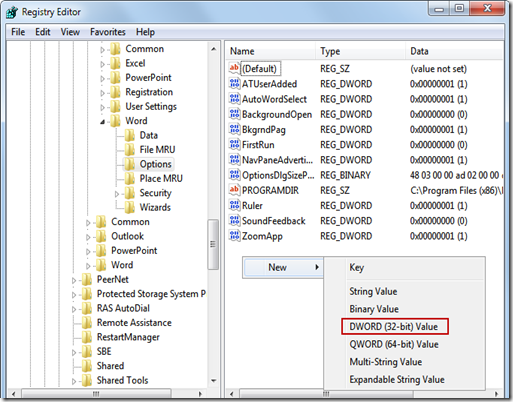


When I click tool>compress pictures it is checked 150ppi and is grayed out as well as 220 ppi so I can't change it. Can you help me?
ReplyDeleteWhich version are you using?
ReplyDeleteThis took me a while to find, so thought I'd share.
ReplyDeleteIn Word 2007:
Double click on the picture. The Format toolbar pops up at the top of the screen. Click on "Compress Pictures" (top left) > click "Options" > Un-check the box beside "Automatically perform basic compression on save" and make sure the target output is set to "Print 220ppi"
@BahamasRealty thanks!
ReplyDeleteIs there a value available to control the cropping of images too?
ReplyDeleteThis is useful but even 220 dpi is not good enough to be called print quality. I have a beautifully hi-res. photo and yet it's as if someone forgot that people still read books, magazines and leaflets and might want to save PDFs which can be printed.
ReplyDelete@D I agree, but unfortunately Word-to-PDF saves aren't a good idea in that case. As a workaround you can use Photoshop to edit images included in the PDF and save them at a higher resolution.
ReplyDelete@Elliot Harrison can you please explain?
ReplyDeleteD I've tried printing to Adobe PDF from my word file dropdown box, then printer dropdown box. For Adobe PDF printer properties I select High quality print from the default settings, if your printer isn't acting crazy. You can also try Adobe print settings and click advanced, click print as image option and choose 600 dpi. Hope this helps. Printing good quality copy is a whole new world in the production stage. I love when corporations are fortunate to have select people for each stage of writing, editing, and production; unfortunately, not everyone is lucky. I hope this helps :) .
ReplyDelete