By default MS Word attempts to compress images. To stop it from doing this,
1. Go to File > Options.
2. Click on Advanced. Relevant settings will appear in the Image Size and Quality area.
3. Uncheck Discard editing data, check Do not compress images in file and Set default target output to 220 ppi.
4. Click on the drop-down link bearing the name of the current document (New Microsoft Word Document (4) in the following screenshot). Select All New Documents (or leave at the current setting to apply for the open document only).
5. Click OK.
Next stop: ensure that Word still isn’t compressing your images!

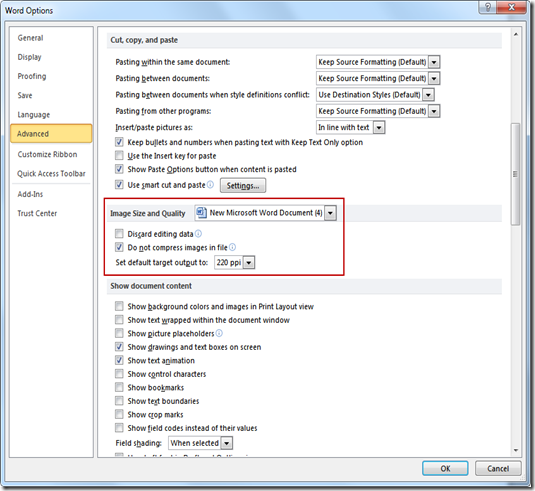

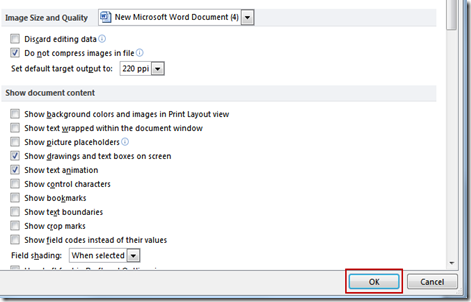
Hi there,
ReplyDeletejust curious what version of Word you are using. I'm on 07 and the 'Advanced' section is very similar, but is lacking the 'Image Size and Quality' portion.
Thanks!
I also use 2007 version, and I can't find the "image size and quality". Is there any solution?
DeleteI have that same problem. I'm wondering if it has to do with my edition - Home & Student Edition.
ReplyDeleteHi, I use 2010. Sorry I don't have a 2007 edition to test :(
ReplyDeleteThanks for your pieces. This is really annoying that word does this and I regularly have to check back to your tutorial to remember how to stop it compressing! Thanks for your guide.
ReplyDeleteYes, where is this control in Word 2007?
ReplyDeleteIn 2007 the option is in the Image section (double click an image) and then look toward the top of the toolbar (below save) and you will see "Compress Image" - use that ;)
ReplyDeleteThank you so much. This is very helpful. I found the option. I do not have to purchase 2010 or 2013 version for MS word
DeleteThank you very much. Help-me a lot!
ReplyDeleteThank You! Thank You! Thank You!
ReplyDeleteSuch a relief. My images were all blurred but now they are in their original compression and resolution.
Thank you again.
Best regards
When you save as PDF in word, go to Options and uncheck "ISO19500-1 Compliant" and problem solved
ReplyDelete